メモ0:PSPとパソコンを接続する
PSPをパソコンに接続するのに必要なのは、
USBのMini-B端子。こういうの↓
iBUFFALO Arvel USB スリムケーブル ミニB 0.5M
結構違う機器の接続でも使うので、たとえばデジカメとかのコードが使えたりするので買う前にチェック。
私は充電用に持ってた、愛用のコレを利用してます↓
GREEN HOUSE 携帯電話 USB充電ケーブル
これね…なんでも充電できてすごく便利。
なにもつけてない状態のコネクタがMini-bなので、データ転送もできるのです。
更に詳しい、PSPの接続方法は
こっちのほうが親切。
メモ1:俺屍スクショが保存されている場所
メモカの中の
PSP/SCREENSHOT/UCJS10117/
に保存されている。
MediaGoで取り出すのが普通だと思うが、
リムーバブルディスクにメモカが表示されているなら、直接フォルダからパソコンにコピーすることもできる。
vistaだと表示されなかったけど、win7だと表示されました。
MediaGoいちいち立ち上げるより、らくちん。
メモ2:俺屍スクショの名前の法則
俺屍スクショの名前は「oreshika_○○○○.jpeg」
「○○○○」のところは、何枚目か、という連番が入る。
たとえば「oreshika_7777.jpeg」だったら7777枚目にとったスクショ。
メモ3:連番のリセット
「oreshika_○○○○.jpeg」の、「○○○○」のところに入る連番は、
PSPに保存されている一番新しい画像の連番を参照して、その次からつけられているので、
たとえば「oreshika_2500.jpeg」まで保存されているPSPから、
「oreshika_2400.jpeg」までを消すと、その後に撮られるスクショは「oreshika_2401.jpeg」から始まる。
また、PSPに保存されているすべての画像を削除すると、
その後に撮られるスクショは「oreshika_0001.jpeg」からにリセットされる。
連番リセットしたく無い場合は、最新のスクショだけ残しておくのが吉。
メモ4:PSPに保存できるスクリーンショットの枚数は1000枚まで。
PSPに保存できるスクショの枚数は1000枚まで。
1000枚超えると、「保存できなったよ」というエラーが出て撮影できなくなる。
いらない画像を削除すると解消される。
あくまで保存されてる枚数が1000枚を超えなければいいので、
「oreshika_2501.jpeg~oreshika_3500.jpeg」までがPSPの中にあるなら
「oreshika_2501.jpeg~oreshika_3000.jpeg」を消すと、また500枚
~「oreshika_4000.jpeg」まで撮れる。
メモ5:保存できる連番は9999まで。
連番が四桁分しか無い時点でお気づきの方はいると思うが、
保存できる連番の番号は、9999まで。
「oreshika_9999.jpeg」まで撮ったあと、10000枚目を撮ろうとすると
「内部エラーが発生しました」と言われてスクショが撮れなくなる。
メモ3で書いた方法で連番をリセットすると
またスクショが撮れるようになる。
ただ、ブログなんかでリネームせずに画像を使ってる場合は、最初にとった9999枚と同じ名前のスクショがまた作成されることになるので、
パソコンに画像を保存した後、10000枚目からはリネームソフト等で名前を変更したほうが、管理しやすいと思う。
私が使っているリネームソフトは
コレ。
メモ6:スクショの圧縮
俺屍のスクショは、そのままだと一枚150KBほど。重い。
幸い忍者ブログは100MBごとに申請すれば、無制限に容量を増やしてくれるものの、
ページも重くなるし、できるだけ軽くしたい!
しかし私は一回の討伐に50枚くらいスクショ撮るので、枚数が膨大。
というわけで、私は
フォトショのバッチ機能を使って、スクショのサイズを圧縮しております。
バッチ機能というのは、複数の画像に自動でアクションコマンドかけてくれる自動処理機能。
もしかしたら需要があるかもしれないので、方法を紹介。
1、まず、圧縮前の画像を入れるフォルダ、圧縮後の画像を入れるフォルダを作成する。

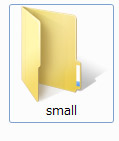
圧縮前の画像を入れるフォルダの名前はなんでもいいけど、
圧縮後の画像を入れるフォルダの名前は、
CS5だと半角英数字じゃないとエラーが出ることがあるみたいです。
パスの中に全角があってもいけないようで、
たとえば俺屍フォルダの中にsmallフォルダ作ってもエラーが出ました。
oresikaフォルダの中のsmallフォルダなら問題無し。
圧縮前用のフォルダには、圧縮したい画像をがすっと入れておきませう。
2,適当に、圧縮前の画像を一枚開く。

3,アクションコマンドを新規作成する。
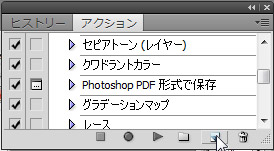
アクションの名前はなんでもOK。
今回は「俺屍圧縮」と命名。
アクションウィンドウの下にある●が、赤くなって記録中になっていることを確認。
4,開いてた画像を、圧縮保存する。
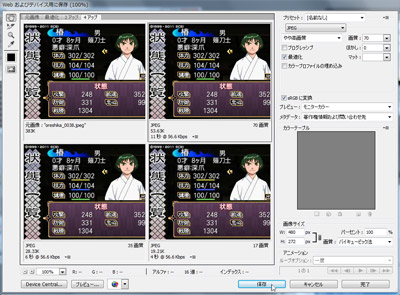
ファイルメニュー→web及びデバイス用に保存 (バージョンによってはweb用に保存かな)
圧縮率はお好みで。
先ほど作成した圧縮後用のフォルダに保存。(今回は「small」フォルダ)
圧縮前用のフォルダに保存しないように注意。ややこしいことになります。
5、画像を閉じる
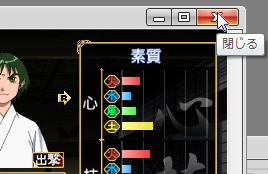
ぷちっとな。
6,アクションの記録を中止。
アクションウィンドウの下にある■ボタンを押して、アクションの記録を中止。
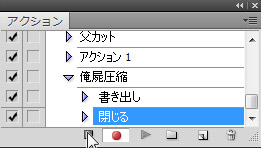
5と6の手順は順番を間違えないように注意。
アクションに、画像を閉じる、まで記録されているように。
7,もう一枚、適当な画像を開き、先程作成したアクションが
エラーなど出ずに実行されるかを確認。
画像がフォトショップ上から閉じられて、
smallフォルダの中に保存されていることを確認する。
8、7で問題が無ければ、
ファイルメニュー→自動処理→バッチを選択
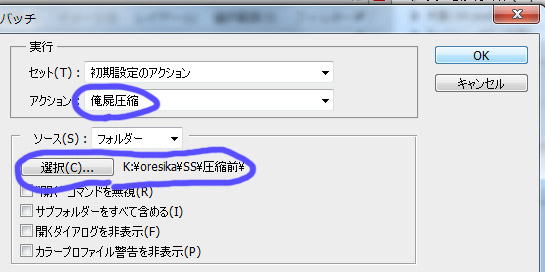
アクションの欄にさきほど作成したアクションを選択
ソースに「フォルダ」を選択して
選択ボタンをクリックし、圧縮前の画像が入っているフォルダを選択
ちゃんとあっていることを確認したら、「OK」ボタン
これで、圧縮前フォルダの中の画像すべてに、
先ほど作成したアクションが適用されるので、
フォルダ内全部の画像を圧縮できます。
バッチ機能、便利なので是非おためしあれ。
ブログに縮小した画像を載っけている方は、
アクションに画像解像度縮小を追加したりしてもいいと思います。
 [2回]
[2回]
PR
